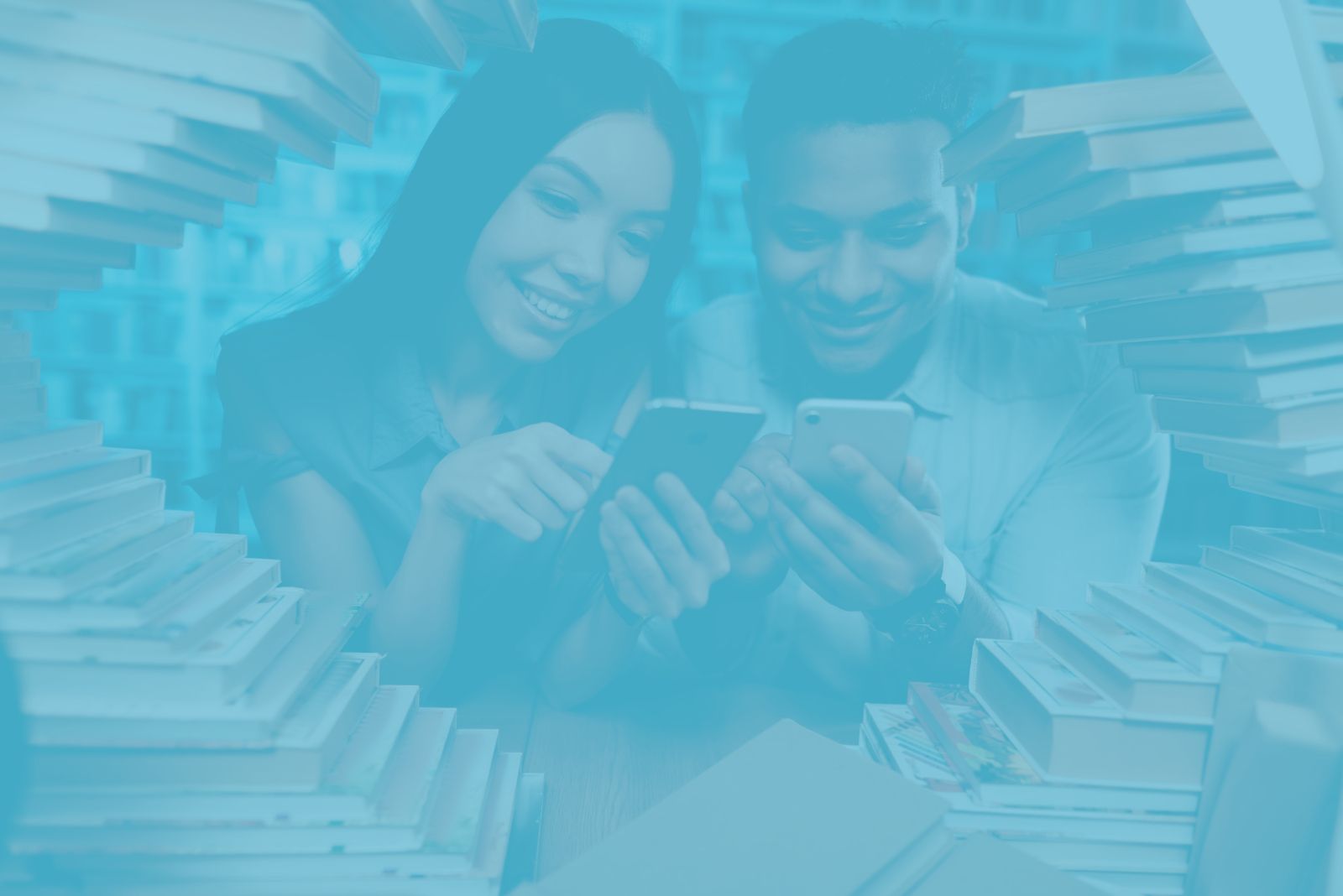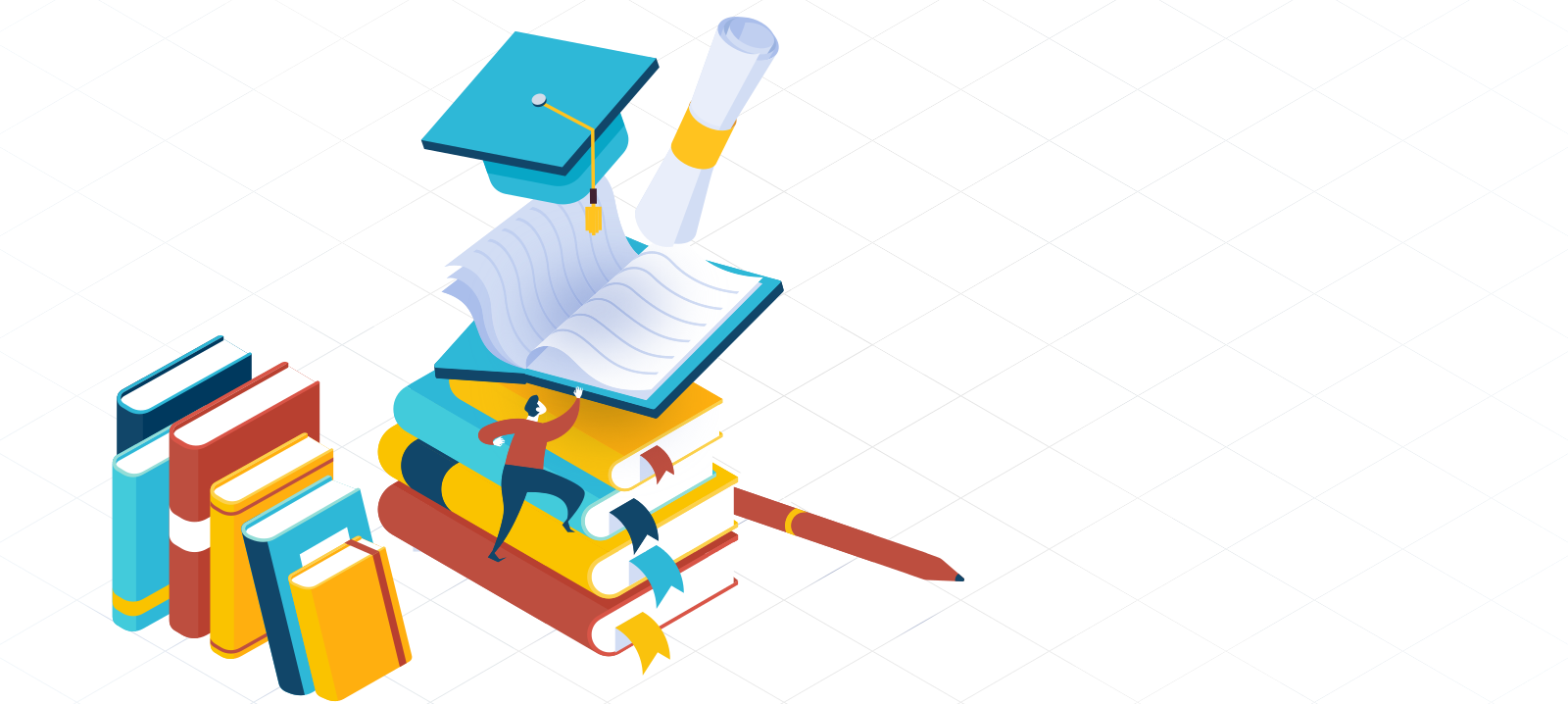MS Word là một công cụ soạn thảo văn bản trên máy tính được rất nhiều người sử dụng hiện nay. Nhưng hầu hết người dùng tự mò mẫm cách sử dụng. Cho nên đôi khi đạt những hiệu quả không như mong muốn. Trong bài viết này tôi đề cập đến việc chèn một hình ảnh chú thích cho một văn bản, một tác phẩm, luận văn... Có thể áp dụng trên word từ phiên bản 2007 về sau.
Phần lớn người dùng chèn một hình ảnh trong word bằng cách vào Menu Insert - chọn Picture, sau đó dẫn đến một file ảnh muốn hiển thị trên word rồi nhấn Insert. Nếu trong văn bản chỉ cần chèn hình ảnh mà không cần phải có chú thích đi kèm, thì cách trên khá ổn. Nhưng nếu trong văn bản cần phải chú thích cho hình ảnh đó thì nếu bạn sử dụng cách chèn ảnh trên, sau đó enter xuống dòng và nhập một dòng chú thích (VD: Hình 1: ....) thì chắc chắn trong "cuộc đời" sử dụng word của bạn sẽ phải gặp trường hợp hình ở trang này và chú thích thì ở trang kế tiếp.
Để khắc phục tình trạng trên, bạn có thể tham khảo cách sau đây:
Vào menu Insert, Chọn Shapes, chọn tiếp New Drawing Canvas
Màn hình xuất hiện một khung viền nét đứt, Trên thanh menu, chọn tiếp Insert, Picture, chọn đường dẫn đến file ảnh cần chèn. Hình ảnh xuất hiện trong khung viền nét đứt. Bạn có thể đưa con trỏ chuột vào các dấu chấm tròn, nhấn giữ chuột trái và di chuyển để thay đổi kích thước ảnh. Hoặc có thể nhập kích thước chính xác cho ảnh ở ô Height và Width trên góc phải.
Đưa trỏ chuột vào giữa ảnh đến khi trỏ chuột thay đổi thành dấu mũi tên 4 chiều, nhấn giữ chuột trái và di chuyển để định vị trí ảnh. Hoặc có thể chọn ảnh, sau đó dùng 4 phím mũi tên để di chuyển ảnh.
Đến phần chèn chú thích. Bạn chọn ảnh, sau đó vào Format trên thanh menu. Chọn text box. Nhấp vào một vị trí bất kì nằm trong khung viền nét đứt. Một Textbox hiện ra , bạn nhập chú thích cần thiết vào. Có thể định dạng font chữ, cỡ chữ, màu chữ... tương tự như định dạng các văn bản trong word. Sau đó bạn có thể kéo ô Textbox này đến vị trí mà bạn muốn , miễn là năm trong khung viền nét đứt.
Trong menu Format, có thể vào Shape Fill để chọn màu nền cho Textbox, chọn NoFill cho Textbox trong suốt. Vào Shape Outline để chọn đường viền cho ảnh, chọn No Outline để xoá đường viền.
Thông thường để định dạng Textbox cho chú thích, ta nền chọn Shape Fill là NoFill , và Shape Outline là No Outline.
Sau khi định dạng hình và chú thích, bạn có thể điều chỉnh kích thước của ô viền nét đứt cho vừa vặn với ảnh để đỡ chiếm diện tích trên trang word.
Như vậy, Hình ảnh và chú thích trên trang word của bạn sẽ di chuyển cùng lúc, và sẽ không còn tình trạng hình một nơi và chú thích một nơi nữa.
p/s: Thông thường, dòng chú thích cho hình ảnh sẽ có size nhỏ hơn so với size chữ văn bản 1 đơn vị, và được định dạng chữ nghiêng
Cách chèn hình trên do tôi đúc kết kinh nghiệm từ việc sử dụng Word trong nhiều năm qua. Hy vọng sẽ giúp ích cho các bạn.
Tác giả: Nguyễn Phát Lợi