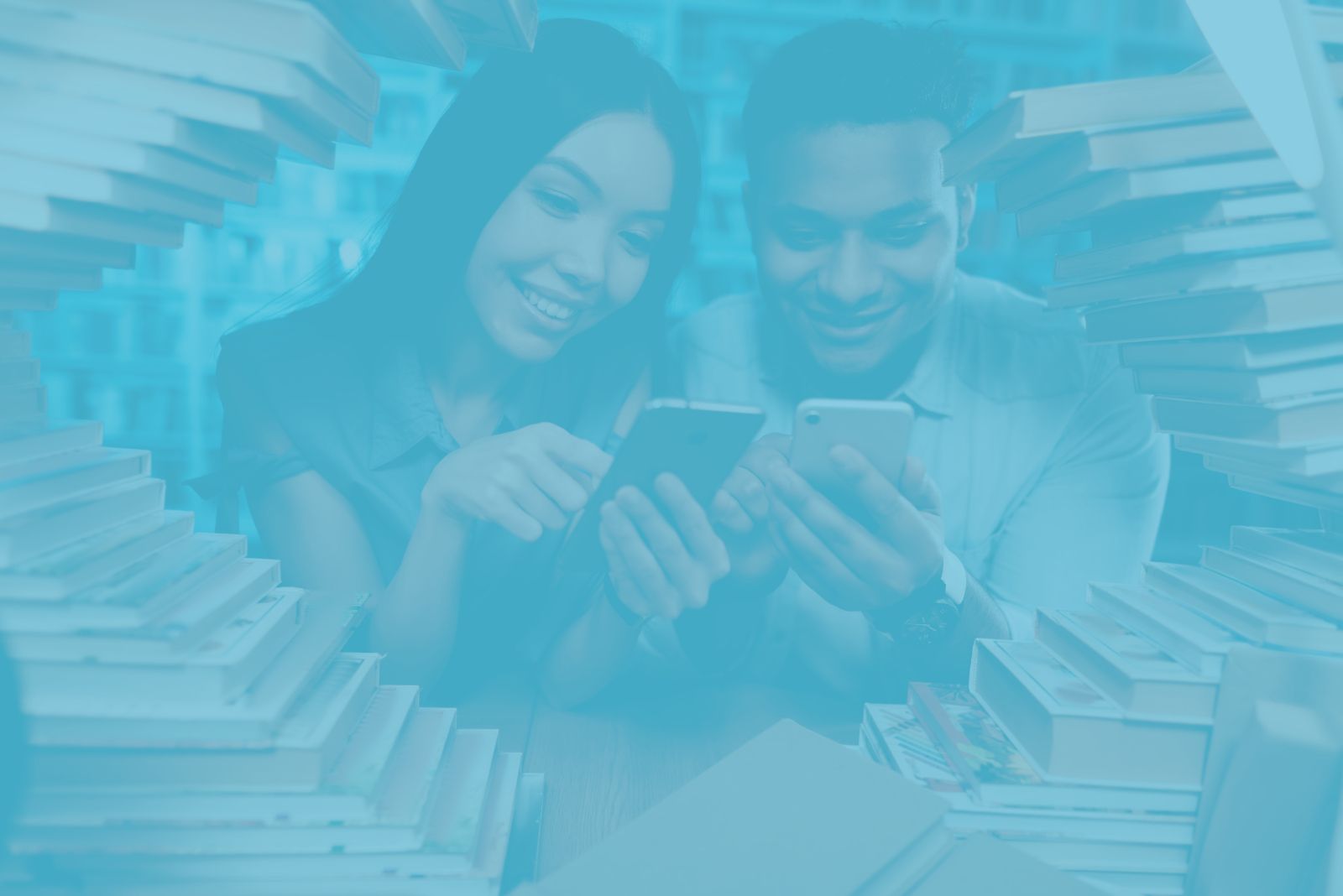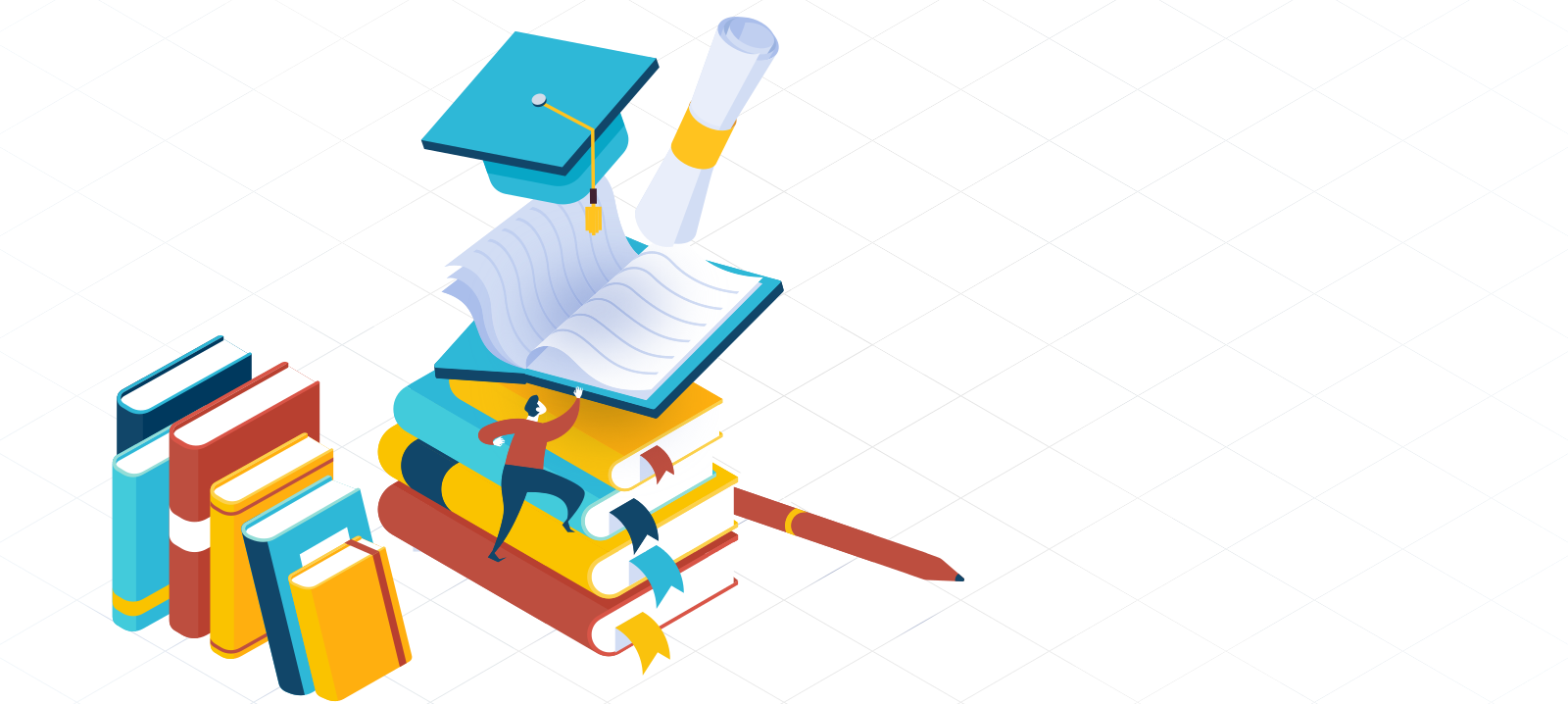Phần mềm GoodFrame V0.7 là phần mềm miễn phí dùng để rezize, crop ảnh hay đóng dấu bản quyền cho ảnh.
Các bạn có thể download tại đây, hoặc bất kì nguồn tài nguyên nào khác trên mạng Internet với từ khoá Goodframe
Sau khi cài đặt, khởi động phần mềm, màn hình hiện ra cửa sổ như sau:
Ta lần được đi vào từng cửa sổ nhỏ của phần mềm.
1. Source: Chọn đối tượng hoặc nhóm đối tượng để thao tác.
- Bạn có thể chọn riêng từng tấm ảnh bằng cách check vào dấu tròn trước chữ File, rồi click vào Browse (hình chữ nhật có 3 dấu chấm phía sau) để dẫn đến nơi lưu ảnh.
- Hoặc có thể chọn nhiều tấm ảnh cùng lúc bằng cách check vào dấu tròn trước chữ Directory , rồi click vào Browse để dẫn đến folder lưu các file ảnh đó. Lưu ý, tất cả những file ảnh cần thao tác phải được chép chung vào cùng một folder.
- Bạn có thể đánh dấu chọn hoặc không chọn ở ô Validate every image. Tính năng này chỉ có tác dụng khi bạn đã chọn Directory ở phía trên. Nếu chọn thì phần mềm sẽ tạm dừng sau khi chỉnh sửa trên từng tấm ảnh, bạn phải bấm Next để phần mềm chỉnh sửa tấm ảnh tiếp theo.
2. Image Parameter : Điều chỉnh thông số của ảnh
- Bạn có thể không sử dụng tính năng này bằng cách đánh dấu check vào ô tròn trước chữ None
- Chọn Crop để cắt một phần nào đó trong tấm ảnh.
- Chọn Resize để thay đổi kích thước ảnh.
Khi chọn Resize, bạn nhập thông số bề rộng và bề cao của tấm ảnh vào hai ô chữ nhật (width/Height) bên dưới
- Bạn có thể chọn chất lượng của file ảnh xuất ra trong phần Quality. Có 3 lựa chọn sau: Print tức là ở chất lượng cao nhất để có thể in ấn ra mà không làm nhoè ảnh. Web ở mức chất lượng trung bình để có thể chia sẻ trên internet (dung lượng ảnh bé, đỡ tốn băng thông), và thấp nhất là Draft, bản nháp.
3. Frame: Đóng khung cho ảnh.
Ở phần mềm này theo cá nhân tôi thì đóng khung ... xấu tệ, các bạn nên chọn một phần mềm khác tốt hơn
4. Information: Tạm hiểu đây là chức năng đóng dấu cho ảnh. Một tấm ảnh có in logo, chữ ký (Signature) hoặc chữ chìm (watermark).
Nếu là lần đầu tiên sử dụng phần mềm, bạn chọn New để tạo một thông tin mới. Hoặc có thể click vào dấu tam giác ngược để sử dụng lại các định dạng trước đó. Chọn Modify...để hiệu chỉnh các định dạng trước đó.
Khi click vào New, một cửa sổ mới hiện lên như sau:
Bạn có thể chọn Logo, Watermark hay Signature tuỳ thuộc vào nhu cầu của bạn.
Khi chọn Logo: Click vào nút Browse (hình chữ nhật có 3 dấu chấm) để chọn file logo.
Khi chọn Water mark: gõ nội dung muốn hiện lên trên ảnh, có thể chọn font chữ, cỡ chữ bằng cách truy cập vào font. Chọn màu ở góc phải, chọn mức độ "xuyên thấu" bằng cách thay đổi giá trị trong ô Opacity Level (thay đổi như thế nào thì bạn tự tìm hiểu sẽ thấy).
Có 2 lựa chọn Obique và Tile. Ở đây để dễ hình dung tôi sẽ trình bày 2 tấm ảnh có và không có sử dụng chức năng này.
b. Sử dụng Tile và Obique
Khi chọn Signature: Dùng để đóng dấu vào một góc của bứa ảnh. Vị trí đóng dấu này có thể lựa chọn bằng cách click vào nút tam giác ngược, sẽ có 5 lựa chọn như sau: - Top left (góc trên bên trái) ; Top right (góc trên bên phải; Centre (chính giữa ảnh ) ; Bottom left (góc dưới bên trái ) và bottom Right (góc dưới bên phải) như hình minh hoạ dưới đây.
Tác giả: Nguyễn Phát Lợi